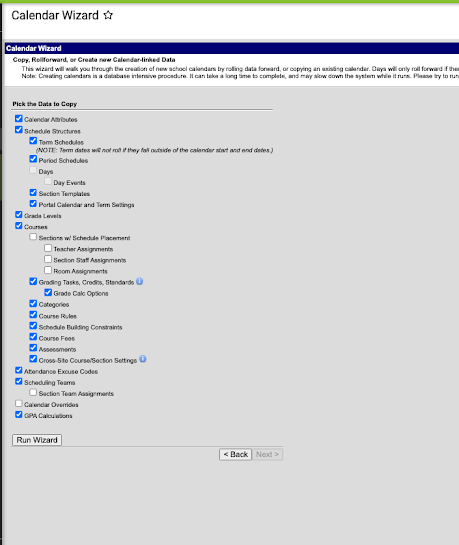https://backupify.zendesk.com/hc/en-us/articles/203099158-Gmail-Exports-How-to-import-MBOX-exports-back-to-your-Gmail-account-
Restoring the emails from the export back in to Gmail can be done but requires the use of 3rd party applications to import the archived MBOX file back in to GMail. The export that you receive from us will contain an MBOX file for each label that you have backed up from Gmail. The 'AllMail' MBOX file will have all your Gmail records in it. Please follow the below steps to restore all emails from an MBOX file back in to your Gmail account.
Step 1: Setup your GMail account with Thunderbird
1) Download and Install the Thunderbird mail application: http://www.mozilla.org/thunderbird/
2) Launch Thunderbird and create a new account going to "File - New - Mail Account"
3) Enter your name, GMail email address, and GMail password. Make sure IMAP is selected and then click 'Continue'
4) Thunderbird will automatically get your settings if using GMail and then you can click "Create Account"
5) Now you will see your GMail account on the "All Folders" pane and you can open it to see all your emails. Thunderbird is now properly set up for your GMail account
Step 2: Install "ImportExportTools" Add-On for Thunderbird
1) To download the "ImportExportTools" extension utility that works with Thunderbird, go to https://addons.mozilla.org/en-us/thunderbird/addon/importexporttools/
2) On that page, locate the "Download ImportExportTools (MboxImport enhanced)". Right-click the link to download the xpi file and select "Save target as". Please note the location that you saved the .xpi file
3) In Thunderbird, go to "Tools - Add-ons" and click on "Install" in the Add-ons windows that pops-up
4) Locate the .xpi file that you downloaded and follow the instructions prompted to install
5) restart Thunderbird
Step 3: Extract the zipped up email archive file provided to you
1) Download and Extract the Gmail Export that we have sent you. The archive file is in .TGZ file format. TGZ files can be extracted natively in the Mac and Linux operating systems; however for Windows you may need to install a free app to extract the file. The easiest/free app that we find to work well is 7zip (http://www.7-zip.org/).
2) Using 7-Zip, extract the .tgz file that you received. Once extracted, you will have several MBOX files which are each named according to the cooresponding label in Gmail. Please note the location of where you extracted the files to.
Step 4: Import the emails from the MBOX file for the label that you want to restore
1) In Thunderbird, import the MBOX file to a local folder; in the navigation pane on the left, then right-mouse click "Local Folders" and then select 'Import/Export - Import mbox file'
2) Choose the option to "import directly one or more mbox files" and select 'OK'
3) In the files browser, locate the folder where you extracted the mbox files to in step 3 above. Select the mbox file that corresponds with the label that you want to restore and then click 'Open'
4) All emails from that label will now be importing. Please be patient, as it will take a while to load all of the emails.
Step 5: Copy the imported emails in to your GMail Account
1) In Thunderbird, in the navigation pane on the left, expand "Local Folders" and then select the folder below that has the name of the label that you are importing to Gmail
2) In that folder select all of the emails contained in the folder, right-mouse click the selection, and select 'Copy to - <gmail_account> - <label_name>'. (where gmail_account = the email address of your gmail account and label_name = the path to the label that you want to import the restored emails to)
3) All emails will now be importing to the label that you choose. Please be patient, as it will take a while to upload all of the emails to Gmail.
Once this is completed then you can log in to your GMail account online and you should see all of the emails restored to the label that you chose in your gmail account.
1) In Thunderbird, import the MBOX file to a local folder; in the navigation pane on the left, then right-mouse click "Local Folders" and then select 'Import/Export - Import mbox file'
2) Choose the option to "import directly one or more mbox files" and select 'OK'
3) In the files browser, locate the folder where you extracted the mbox files to in step 3 above. Select the mbox file that corresponds with the label that you want to restore and then click 'Open'
4) All emails from that label will now be importing. Please be patient, as it will take a while to load all of the emails.
Step 5: Copy the imported emails in to your GMail Account
1) In Thunderbird, in the navigation pane on the left, expand "Local Folders" and then select the folder below that has the name of the label that you are importing to Gmail
2) In that folder select all of the emails contained in the folder, right-mouse click the selection, and select 'Copy to - <gmail_account> - <label_name>'. (where gmail_account = the email address of your gmail account and label_name = the path to the label that you want to import the restored emails to)
3) All emails will now be importing to the label that you choose. Please be patient, as it will take a while to upload all of the emails to Gmail.
Once this is completed then you can log in to your GMail account online and you should see all of the emails restored to the label that you chose in your gmail account.